Présentation de la config conscrits 2002
Cette page s'adresse aux gens qui savent se «loguer» mais qui ne savent rien faire d'autre sous UNIX. Supposons donc que vous êtes logué, et que vous maîtrisez le maniement de base de la souris (faire glisser la petite chose sur son tapis...).
Qu'est-ce que la «config conscrits» ?
Les stations UNIX sont des machines d'usage général : cela signifie qu'elles ne sont pas a priori conçues pour un usage particulier comme la bureautique, les jeux (hem...), le réseau ou le calcul, elles peuvent tout faire. Une config (configuration), c'est l'ensemble des paramètres modifiables (taille et couleur des fenêtres, programmes préférés, etc). Chaque utilisateur du réseau a la sienne et peut la modifier, et la config des conscrits est celle que les élèves expérimentés proposent aux nouveaux pour leurs premiers pas avec les stations Unix.
La config conscrits est à l'origine conçue par Éric Brunet, et entretenue par les gourous (les administrateurs élèves). Plusieurs personnes y ont contribué : Florent Hivert, Olivier Verzelen... et notamment Nicolas George cette année.
Aspect général
Voici une présentation de votre écran tel qu'il apparaît juste après que vous vous loguiez :
Terminaux
Vous pouvez taper des commandes dans les fenêtres terminal. Celles-ci
affiche une invite (ou «prompt» en anglais) avec le nom de la machine.
Validez vos commandes par un retour à la ligne (Enter). Dans cet exemple,
on est sur la machine drakkar, et on tape fortune :
drakkar ~ $ fortune [Enter] Don't hate yourself in the morning -- sleep till noon. drakkar ~ $
C'est certes une façon peu engageante de dialoguer avec l'ordinateur, mais l'interface graphique des stations n'est pas assez fournie pour vous permettre de vous en passer totalement. Il faudra notamment y avoir recours pour changer votre mot de passe.
Barre de titre
La quasi-totalité des fenêtres que vous ouvrez comporte une barre de titre. elle sert de «poignée» pour la déplacer. En cliquant sur les différents boutons de par et d'autre de la barre de titre, vous découvrirez diverses fonctions (déplacer, redimensionner, iconifier...). Pour en savoir davantage, nous vous conseillons de faire les exercices sur la config conscrits.
Boîte à boutons
Chacun de ces boutons décorés d'un petit dessin lance un programme lorsqu'on clique dessus :
|
|
Pour se déloguer. Il faut tenir le bouton de la souris appuyé et confirmer en cliquant sur «Oui». |
|
|
Lance le logiciel de courrier. Par défaut, c'est pine. On
quitte en tapant «q». |
|
|
Lance un éditeur de texte. Par défaut, celui de la config conscrits
est nano. |
|
|
Lance xfm, un gestionnaire de fichiers à la souris. |
|
|
Lance une nouvelle grande fenêtre terminal. |
|
|
Permet de détruire une fenêtre, quand plus rien d'autre ne permet de la quitter. Ça ne sert donc qu'en dernier recours... |
|
|
Lance une calculatrice utilisable avec la souris. On la quitte en cliquant sur le bouton éclair. |
|
|
Ce bouton ouvre le logiciel Mozilla sur une page d'aide du site des tuteurs. |
|
|
Lance le forum des élèves (messagerie interne à l'École). On passe au message suivant en appuyant sur la barre d'espace et on quitte en tapant «q». |
|
|
Lance un logiciel de news. Par défaut, c'est knews. On quitte
en cliquant sur «Quitter». |
|
|
Lance Mozilla. On quitte en sélectionnant «Exit» dans le menu «File». |
|
|
Déroule le menu du fond, avec une sélection de logiciels. |
Liste des fenêtres
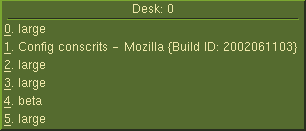
|
Vous pouvez faire apparaître la liste des fenêtres en cliquant dans le fond d'écran avec le bouton de gauche. Chaque ligne représente alors une des fenêtres que vous avez ouvertes. En cliquant dessus, vous ramenez la fenêtre correspondante au premier plan; cela évite d'avoir à bouger toutes les autres pour la retrouver. |
Console
C'est une fenêtre terminal un peu spéciale, car elle affiche les messages d'erreur du système et aussi des informations en provenance du réseau : le menu du pot, les demandes de connexion par talk, les messages de l'imprimante, etc.
Plan du bureau
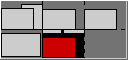
|
C'est un modèle réduit de l'écran et des fenêtres qu'il comporte. Son intérêt consiste en le fait que l'écran réel n'occupe qu'un sixième de l'espace (la case en haut à gauche), et en cliquant sur l'une des cinq autres pages on obtient un écran vide dans lequel on peut lancer d'autres fenêtres. À l'aide du bouton du milieu de la souris, on peut déplacer les modèles réduits de fenêtres sur le plan du bureau, et ainsi disposer d'un bureau virtuel qui fait six fois la taille de l'écran ! |
Horloge
Qu'en dire, sinon qu'elle est digitale parce que les montres à aiguille sont anti-technologiques donc proscrites ? De toute façon, moins c'est beau, mieux c'est : c'est le principe directeur de la config conscrits...
Le menu
Le menu propose divers logiciels, pour travailler comme pour jouer. Il permet aussi de lancer de nouvelles fenêtres terminal, ainsi que de se déloguer. Pour une présentation de l'ensemble du menu, allez consulter la page sur Le menu de la config conscrits.
Le fond d'écran
Lorsque vous cliquez sur le fond gris de l'écran avec le bouton du milieu ou de droite, vous faites apparaître le menu. Pour le faire disparaître, recliquez dans le fond d'écran.
Maniement des fenêtres à la souris
Dans toute cette section, on suppose que vous cliquez avec le bouton gauche de la souris, sauf cas mentionnés. Nous résumons ici les points essentiels concernant l'utilisation de la souris. Ses possibilités sont cependant beaucoup plus riches.
Le pointeur et la fenêtre active
Déplacez la souris sur l'écran : vous remarquez que les cadres des fenêtres changent de couleur. La fenêtre dans laquelle se trouve le pointeur de la souris a son cadre coloré en rouge, cela indique qu'il s'agit de la fenêtre active. C'est elle qui reçoit les touches que vous tapez au clavier (essayez !), contrairement à ce qui se passe sous Windows et MacOS.
Les débuts sont pénibles (surtout quand quelqu'un déplace malencontreusement votre souris...), mais c'est beaucoup plus pratique une fois qu'on a l'habitude : d'un rapide mouvement de souris, vous passez d'un programme à l'autre et l'ordre d'empilement des fenêtres ne change que si vous en décidez ainsi.
Jouons avec les fenêtres
Si vous avez déjà utilisé un ordinateur, vous pouvez passer directement à la section suivante. Sinon, lancez un logiciel quelconque en cliquant par exemple sur l'icône «news» dans la boîte à boutons, il nous servira d'exemple pour apprendre quelques opérations simples à effectuer à l'aide de la souris :
- Déplacer une fenêtre : cliquez sur sa barre de titre. La fenêtre (ou un cadre la symbolisant, si elle est trop grande) est rendue solidaire du pointeur de la souris; tant que vous maintenez le bouton appuyé, vous pouvez l'emmener où vous voulez. Vous pouvez effectuer la même manipulation (avec le bouton du milieu) sur le modèle réduit de la fenêtre situé dans le plan du bureau.
- Changer la taille d'une fenêtre : positionnez la souris sur le cadre tout fin qui l'entoure (le curseur change de forme), puis appuyez sur le bouton de gauche de la souris : le cadre de la fenêtre devient solidaire du pointeur tant que vous ne relâchez pas le bouton.
- Ramener une fenêtre au premier plan : cliquez sur
la barre de titre ou appuyez sur la touche
Frontdu clavier (si vous êtes sur une station Sun). - Agrandir, réduire une fenêtre : À droite de la barre de titres, vous voyez trois boutons. Avec un clic, celui du milieu permet d'agrandir la fenêtre de telle sorte qu'elle occupe tout l'écran. Le bouton de droite sert à agrandir la fenêtre mais uniquement dans le sens de la hauteur (ce qui est pratique quand on utilise un éditeur de textes en 80 colonnes). Enfin, le bouton de gauche permet de ne garder que le barre de titre. En appuyant de nouveau sur ces boutons, on revient à l'état initial.
Pour vous familiariser avec les boutons de la barre de titre des fenêtres, allez faire les exercices sur la config conscrits.
![[la config conscrits 2002]](ecran.png)